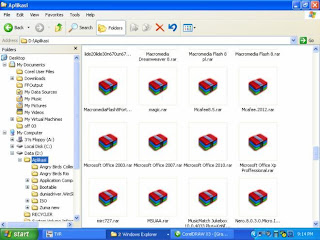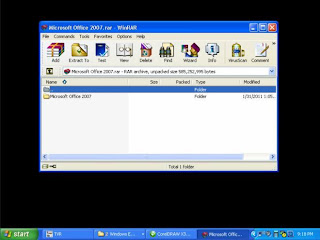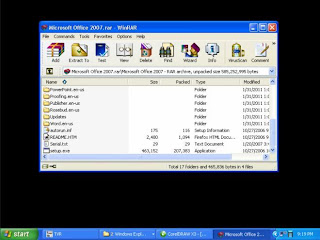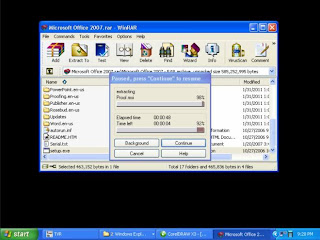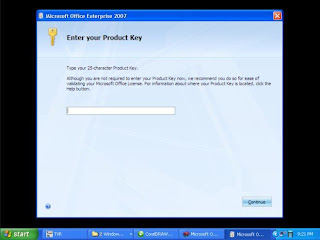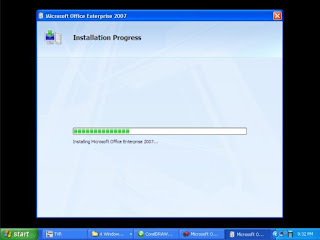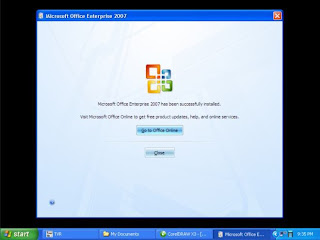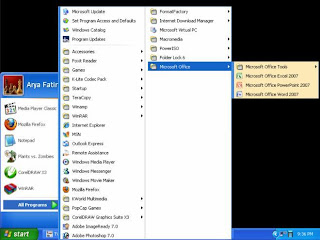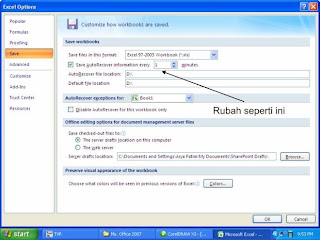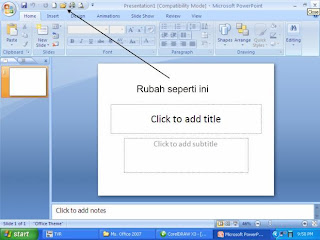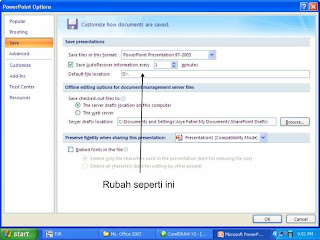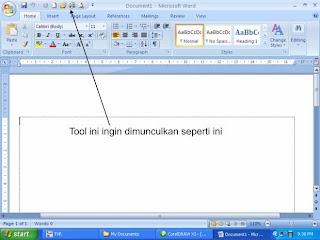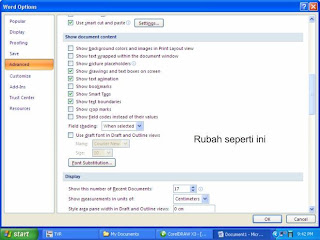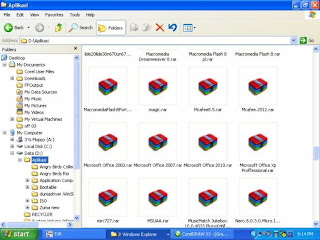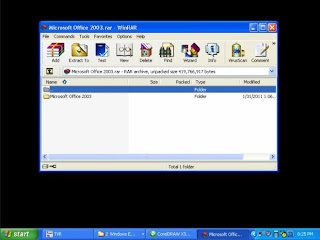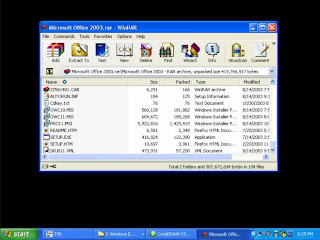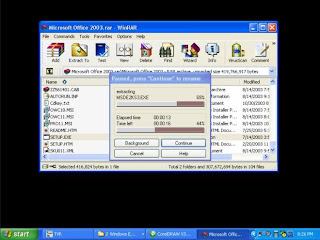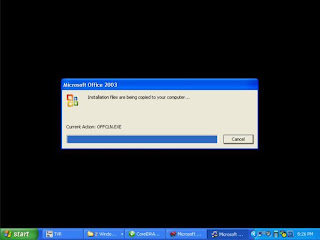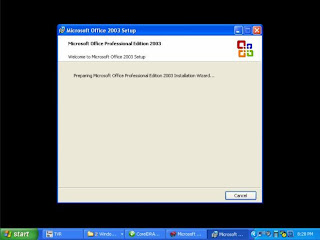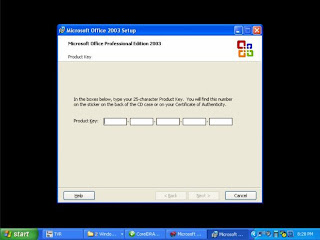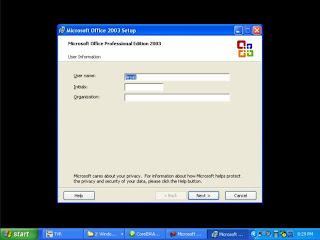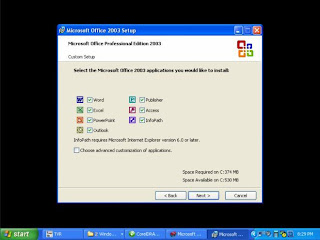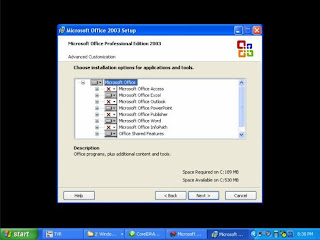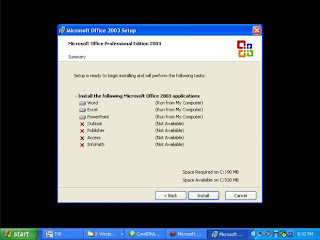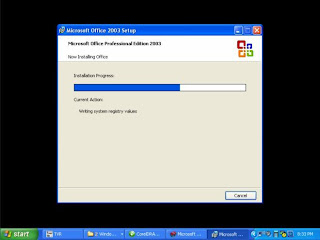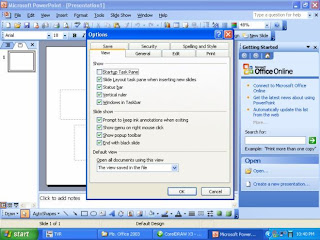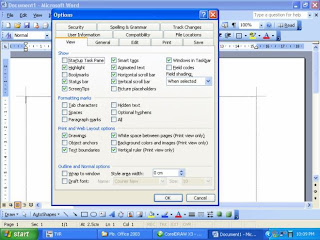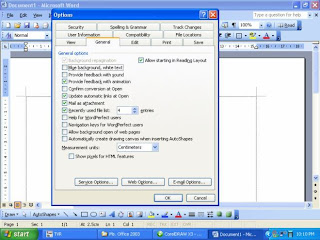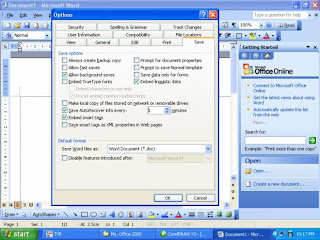CARA MENGINSTAL ADOBE PHOTOSHOP CS2
Buka folder yang berisi file PhotoShop CS2, kemudian pilih file yang bernama “setup.exe” untuk menginstal PhotoShop CS2.
Berikut gambarnya dapat anda lihat agar lebih paham.
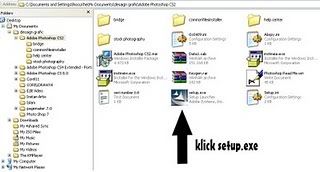
Setalah anda buka maka akan muncul jendela seperti dibawah dan tunggu proses tersebut sampai hingga selesai dan muncul jendela baru.
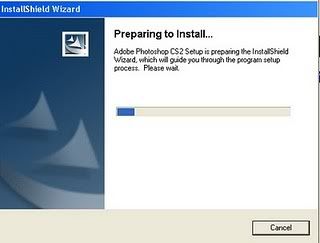
Setelah muncul berikut kemudian pilih “next”
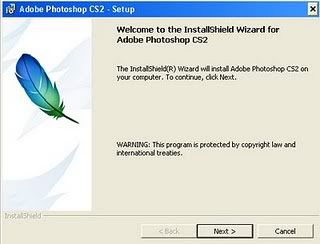
Setelah itu muncul jendela baru ini adalah jendela pemilihan bahasa lalu pilih “accept”, kalau anda mau membaca dulu ya silahkan di baca setelah itu klik tombol accept
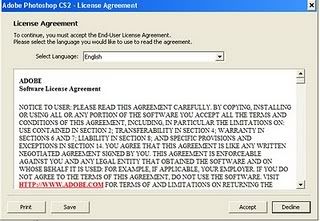
Nah setelah jendela tersebut berganti maka dibagian ini anda akan diminta untuk memasukkan serial number yang pertama.
kenapa yang pertama karena akan ada permintaan untuk memasukkan serial number lagi.
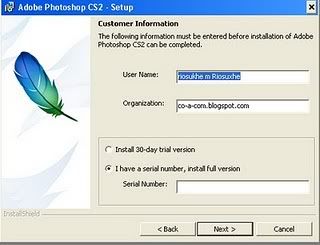
Silakan buka folder yang ada file PhotoShop setup tadi dan cari serial number yang biasanya bertulis serial number atau CD Key. Silakan buka filenya dan copy dan paste ke kolom jendela PhotoShop yang meminta SN tadi dan pilih next.
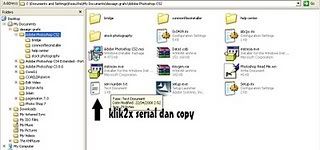
Kemudian pilih bottom Instal.
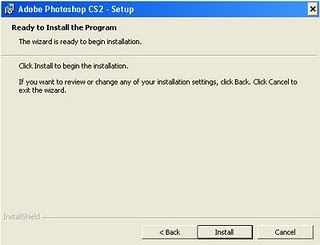
Nah di jendela ini anda akan diminta untuk mengaktifasikannya, disini pilih “Acctivation Option”
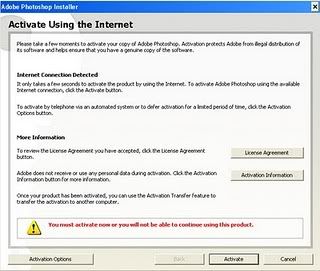
Kemudian pilih optionbottom “by telephone” kemudian next
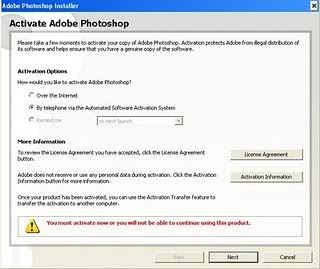
Perhatikan serial – serial yang berbertanda. disana ada 2 baris serial. yang pertama adalah serial yang tadi kita masukkan dan yang kedua adalah serial yang akan kita copy dan paste ke keygent. dan dibawah sendiri ada kolom – kolom permintaan serial number yang kedua.
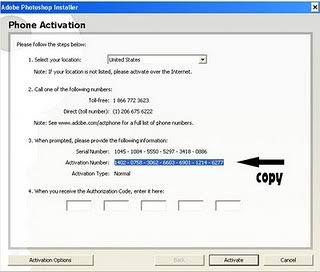
Buka kembali folder PhotoShop dan buka keygent. jangan lupa antivirusnya tolong dimatiin. so’alnya kalau tidak dimatikann keygent PhotoShop akan terdeteksi sebagai virus.
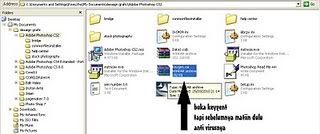
Berikut ini adalah keygentnya…..
Paste serial number yang tadi kita copy
lihat gambar dibawah agar jelas
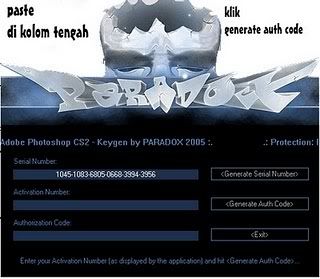
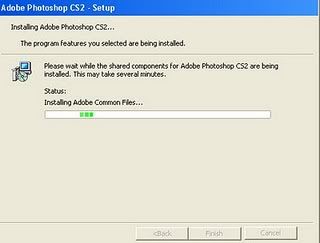
Tunggu hingga command / tombol “finish” terlihat jelas.
Kemudian hilangkan “show the readme file” dan klik “finish”
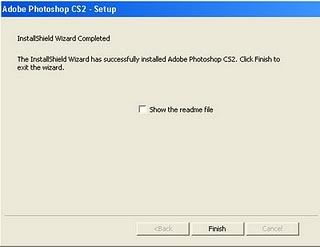
Berikut gambarnya dapat anda lihat agar lebih paham.
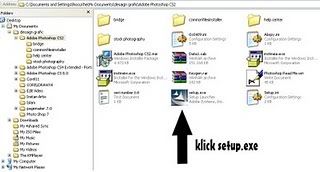
Setalah anda buka maka akan muncul jendela seperti dibawah dan tunggu proses tersebut sampai hingga selesai dan muncul jendela baru.
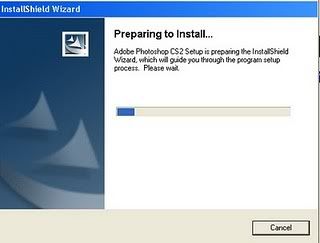
Setelah muncul berikut kemudian pilih “next”
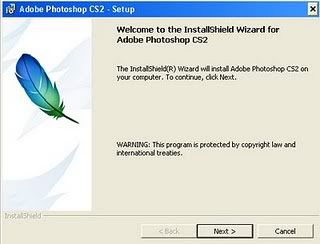
Setelah itu muncul jendela baru ini adalah jendela pemilihan bahasa lalu pilih “accept”, kalau anda mau membaca dulu ya silahkan di baca setelah itu klik tombol accept
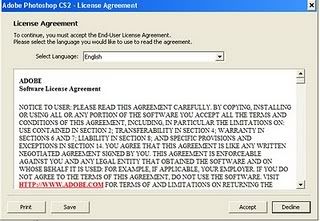
Nah setelah jendela tersebut berganti maka dibagian ini anda akan diminta untuk memasukkan serial number yang pertama.
kenapa yang pertama karena akan ada permintaan untuk memasukkan serial number lagi.
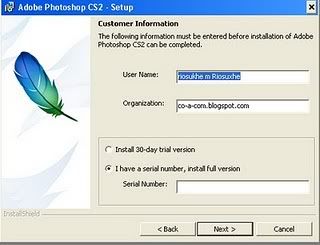
Silakan buka folder yang ada file PhotoShop setup tadi dan cari serial number yang biasanya bertulis serial number atau CD Key. Silakan buka filenya dan copy dan paste ke kolom jendela PhotoShop yang meminta SN tadi dan pilih next.
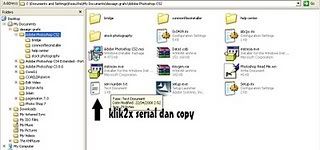
Kemudian pilih bottom Instal.
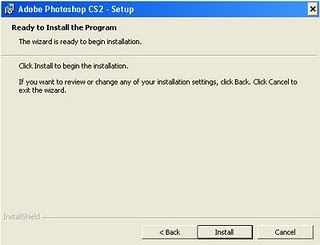
Nah di jendela ini anda akan diminta untuk mengaktifasikannya, disini pilih “Acctivation Option”
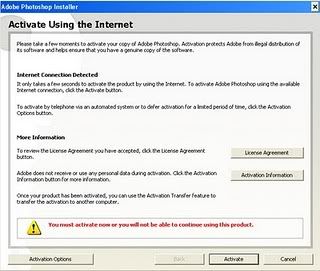
Kemudian pilih optionbottom “by telephone” kemudian next
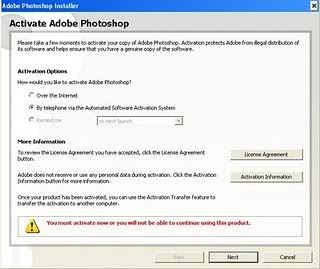
Perhatikan serial – serial yang berbertanda. disana ada 2 baris serial. yang pertama adalah serial yang tadi kita masukkan dan yang kedua adalah serial yang akan kita copy dan paste ke keygent. dan dibawah sendiri ada kolom – kolom permintaan serial number yang kedua.
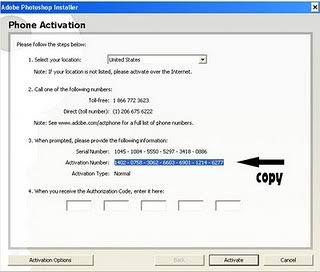
Buka kembali folder PhotoShop dan buka keygent. jangan lupa antivirusnya tolong dimatiin. so’alnya kalau tidak dimatikann keygent PhotoShop akan terdeteksi sebagai virus.
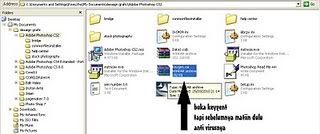
Berikut ini adalah keygentnya…..
Paste serial number yang tadi kita copy
lihat gambar dibawah agar jelas
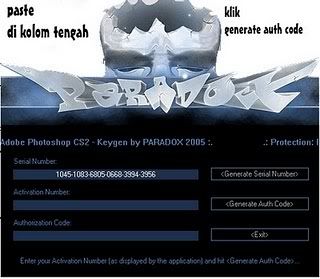
Kolom dibawah sendiri akan muncul serial yang akan kita masukkan ke permintaan serial number yang kedua.
Setelah di paste pilih activate
Setelah di paste pilih activate
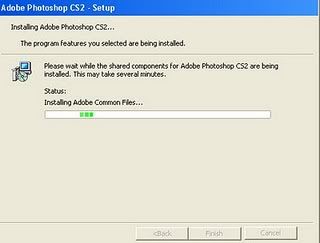
Tunggu hingga command / tombol “finish” terlihat jelas.
Kemudian hilangkan “show the readme file” dan klik “finish”
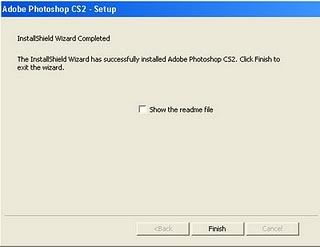
Setelah itu proses penginstalan selesai.